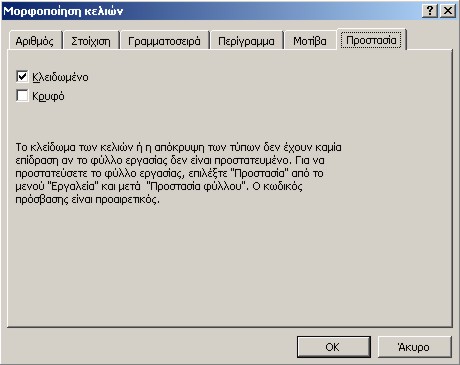Προστασία Δεδομένων - Κλείδωμα Αρχείων
Αν θέλουμε να προστατεύσουμε ένα βιβλίο
εργασίας, ώστε να εμποδίσουμε αναρμόδια άτομα να το ανοίγουν και να έχουν
πρόσβαση σ' αυτό ή να αποθηκεύουν αλλαγές, μπορούμε να το κλειδώσουμε.
Το Excel μάς παρέχει τρία επίπεδα προστασίας
βιβλίου.
-
Προστασία με κωδικό πρόσβασης. Εμποδίζει
όσους δε ξέρουν τον κωδικό πρόσβασης να ανοίξουν το βιβλίο εργασίας.
-
Προστασία με κωδικό δέσμευσης εγγραφής.
Επιτρέπει το άνοιγμα του βιβλίου εργασίας, αλλά δεν επιτρέπει την αποθήκευση
των αλλαγών χωρίς τον κωδικό πρόσβασης.
-
Προστασία με σύσταση μόνο για ανάγνωση.
Επιτρέπει σε οποιονδήποτε να διαλέγει αν θα ανοίξει το βιβλίο εργασίας
σαν αρχείο μόνο για ανάγνωση ή αν θα το ανοίξει σαν αρχείο για ανάγνωση
και εγγραφή.
Για να προστατεύσουμε ένα βιβλίο εργασίας
μ' έναν από τους παραπάνω τρόπους, ακολουθούμε τα εξής βήματα:
-
Ανοίγουμε το βιβλίο εργασίας που θέλουμε
να προστατεύσουμε.
-
Από το μενού Αρχείο, διαλέγουμε Αποθήκευση
ως και εμφανίζεται το ομώνυμο παράθυρο διαλόγου.
-
Στο μενού Εργαλεία κάνουμε κλικ στις Γενικές
επιλογές και εμφανίζεται το παράθυρο διαλόγου "Επιλογές αποθήκευσης".
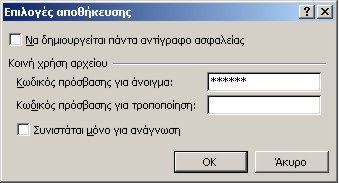
-
Αν θέλουμε να προστατεύσουμε το αρχείο με
σύσταση μόνο ανάγνωσης, απλά επιλέγουμε το ομώνυμο πλαίσιο ελέγχου.Διαφορετικά
επιλέγουμε το επίπεδο προστασίας που θέλουμε, πληκτρολογώντας έναν κωδικό
στο αντίστοιχο πλαίσιο κειμένου. Κατά την εισαγωγή του κωδικού στο πλαίσιο
κειμένου εμφανίζονται αστερίσκοι. Το Excel θα μας ζητήσει να πληκτρολογήσουμε
ξανά τον κωδικό.
-
Αποθηκεύουμε το βιβλίο εργασίας για να ενεργοποιηθεί
η προστασία, απαντώντας θετικά στην ερώτηση του Excel.
Αν προστατεύσουμε ένα βιβλίο εργασίας με
κωδικό πρόσβασης και ξεχάσουμε τον κωδικό αυτό, δεν μπορούμε πλέον να ανοίξουμε
το αρχείο. Στους κωδικούς πρόσβασης υπάρχει διάκριση κεφαλαίων και πεζών
γραμμάτων.
Στην περίπτωση που πληκτρολογήσουμε
λάθος κωδικό, εμφανίζεται το παρακάτω παράθυρο διαλόγου.

Εκτός από την πρόσβαση στο βιβλίο εργασίας,
το Excel μάς παρέχει και άλλες δυνατότητες προστασίας. Μπορούμε για παράδειγμα
να προστατεύσουμε ένα φύλλο, από αλλαγές των κελιών του, των γραφημάτων
κλπ.
Για να προστατεύσουμε ένα φύλλο εργασίας,
επιλέγουμε Εργαλεία  Προστασία και από το δευτερεύον μενού που εμφανίζεται, επιλέγουμε
Προστασία και από το δευτερεύον μενού που εμφανίζεται, επιλέγουμε
Προστασία φύλλου. Στο παράθυρο διαλόγου
που εμφανίζεται κάνουμε κλικ στο κουμπί ΟΚ, αφού ενδεχομένως πληκτρολογήσουμε
και έναν κωδικό πρόσβασης.

Σε οποιαδήποτε προσπάθεια να αλλάξουμε,
για παράδειγμα, τα δεδομένα κάποιου κελιού, το Excel θα μας εμφανίσει μήνυμα,
ότι το κελί είναι προστατευμένο.
Αν όμως θέλουμε να τροποποιήσουμε τα
περιεχόμενα κάποιων κελιών, πρέπει πρώτα να τα ξεκλειδώσουμε. Αυτό γίνεται
με τον παρακάτω τρόπο:
-
Καταργούμε την προστασία του φύλλου εργασίας.
Από το μενού Εργαλεία, επιλέγουμε την εντολή Προστασία και μετά κάνουμε
κλικ στην επιλογή Κατάργηση προστασίας φύλλου.
-
Επιλέγουμε την περιοχή κελιών που επιθυμούμε
να ξεκλειδώσουμε.
-
Στο μενού Μορφή, κάνουμε κλικ στην εντολή
Κελιά και μετά κάνουμε κλικ στην καρτέλα "Προστασία".
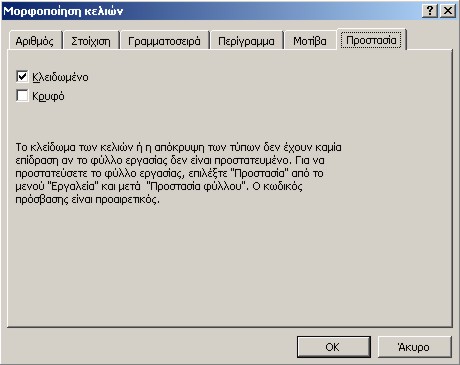
-
Καταργούμε την επιλογή του πλαισίου ελέγχου
"- Κλειδωμένο" και κάνουμε κλικ στο κουμπί ΟΚ.
-
Ξανά προστατεύουμε το φύλλο εργασίας μας,
επιλέγοντας Εργαλεία
 Προστασία και μετά Προστασία φύλλου.
Προστασία και μετά Προστασία φύλλου.
Μετά την προστασία του φύλλου εργασίας,
τα κελιά που ξεκλειδώσαμε με αυτή τη διαδικασία είναι τα μόνα κελιά που
μπορούν να αλλάξουν. Για να μετακινηθούμε ανάμεσα σε ξεκλειδωμένα κελιά
ενός προστατευμένου φύλλου εργασίας, πατάμε το πλήκτρο [Tab].

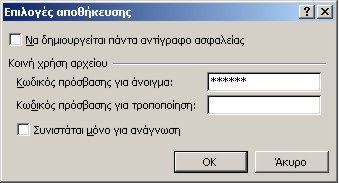

Προστασία και από το δευτερεύον μενού που εμφανίζεται, επιλέγουμε